Top 10 Review Products-Top 10 Android Tablets 2016: Design-Crafts top 10 review products is a leading price comparison site that allows you shop online for the best deals.
FL Studio Tutorial - Interface หน้าตาและวิธีใช้เบื้องต้น
FL Studio 8 หรือ Fruity Loop Studio
เป็นโปรแกรมแต่งเพลงที่มือโปรนิยมใช้กันมาก เป็นที่รู้จักกันในวงกว้างด้วยนะเออ
หน้าตาดูดี เข้าใจง่าย ใช้งานง่าย แต่งได้หลากหลายแนวดนตรี
ที่สำคัญคือ เสียงออกมาดีเยี่ยม !
โหลดโปรแกรมตรงนี้
เครื่องดนตรีอื่นๆก็ตรงนี้ มีรวมวง orchestra ด้วยนะ
ส่วนเสียงอื่นๆที่เป็น sound front ต่างๆก็หาได้ใน www.hammersound.com
หรือเข้า google แล้วเซิร์ช sound front เอาตามใจชอบ
วิธีติดตั้งก็เหมือนโปรแกรมทั่วๆไป คือกด Next ไปเรื่อยๆ ติดตั้งตามที่ที่ท่านอยากจะติด
ส่วนรูปข้างล่างนี่คือ มันจะให้เราเลือกว่าจะติดตั้งอะไรบ้าง
หลักๆที่ต้องติดคือ FL Studio as Plugin ไม่ติดไม่งั้นไม่มีเสียงให้ใช้นะครับ
ส่วน Asio4All กับ Collab 1.1 ผมไม่รู้ว่าติดไปไว้ทำอะไร ไม่เคยใช้ แต่ผมก็ติด เหอๆ
tr01
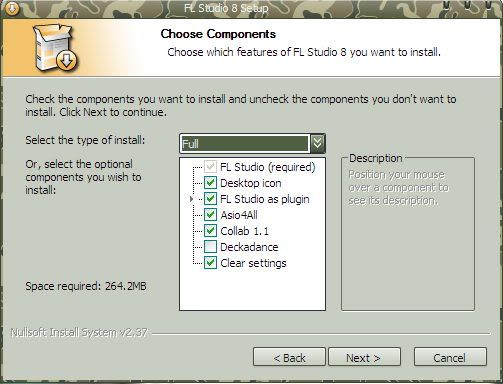
พอติดเสร็จแล้ว อย่าเพิ่งเปิดโปรแกรมนะครับ ถ้าเปิดแล้วก็ไม่เป็นไร ให้ปิดไปก่อน
แล้วก็ต้องติดแครกเกอร์ โดยการเอาขนมกรุบกรอบที่ชื่อว่า xxl . reg ไปวางในโฟลเดอร์ของ FL Studio 8
ยกตัวอย่าง C: >Program Files >Image-Line >FL Studio 8 พอเอาไปวางแล้วก็ double click ที่ตัวแครกแล้วมันจะถามดังรูป
tr02

ก็กด เยส ไป ที่นี้พอเปิดโปรแกรม โลโก้ของเราจาก DEMO ก็จะกลายเป็น XXL ดังรูป
ไม่หมดเวลา เซฟได้ ทำได้ทุกอย่าง แต่จะมีปัญหากับปลั๊กอินบางตัว ที่ต้องหาแครกต่างหากมาเพิ่ม -*-
tr03

แล้วโปรแกรมมันมีอะไรบ้างล่ะ ?
tr04

ก็หน้าตอนเปิดใหม่ๆจะเป็นประมาณนี้ครับ ทุกปุ่ม ทุก channel สามารถคลิ๊กขวาได้ เอาไว้ create automation และอื่นๆ
tr04-5

Plugin คือที่เอาไว้รวบรวมเสียง เครื่องดนตรี ฯลฯ เอาไว้ให้เราเลือกใช้ ลากมาใส่ใน Step
Step sequencer คือที่เอาไว้ใส่โน็ตให้กับเครื่องดนตรีนั้นๆ โดยเปิดกับ piano roll โดยการคลิ๊กขวา
play list คือที่ใส่จัดเรียง pattern ที่เราใส่โน็ตใน step ไว้แล้ว เอามาเรียงในนี้อีกทีนึง
clip คือที่ใส่เสียง หรือ pattern หรือ Automation สามารถสลับบนล่างกับ play list ได้
ตัวต่อไปคือ Mixer จำเป็นและควรจะใช้ให้เป็นด้วย กดเปิดได้ง่ายๆ กด F9
เอาไว้ผสมเสียง ใส่เอ็ฟเฟ็ก ปรับ EQ ฯลฯ เปรียบได้ว่าคุณเป็น Sound Engineer ได้เลย (ถ้าใช้เก่งๆนะครับ)
มันสำคัญ เพราะเสียงจะออกมาดีไม่ดี ตัวนี้ก็มีส่วนมากเหมือนกันในการ Mastering เสียงออกมา
เสียงจะออกมาในทำนองไหน อันนี้ก็แล้วแต่ความชอบของคนทำ อีกทีนึงด้วย
tr05
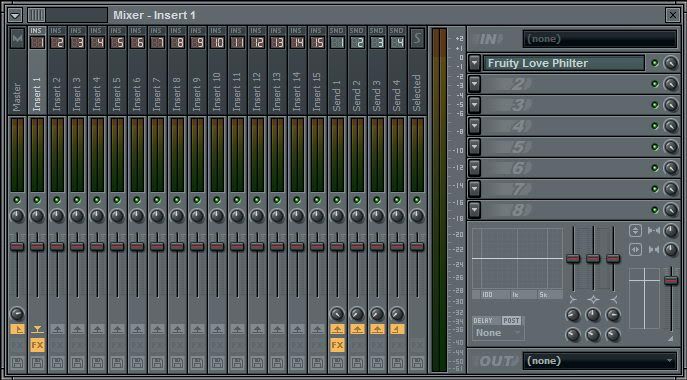
Piano roll คือที่วางโน็ต ใช้ง่ายๆ คลิ๊กซ้าย คลิ๊กขวาไปๆมาๆกดเพลย์ ก็ออกมาเป็นเพลงแล้ว
ข้างล่างที่เป็นแท่งๆขึ้นมา เป็นตัวกำหนดเสียงดังเบา แล้วสามารถเลือกเป็นอย่างอื่นได้เช่น
ปรับเสียงซ้ายขวา ปรับ pitch ของเสียง ที่ตรงนั้นได้ด้วย
tr06

Setting กด F11 เพื่อเปิด
tr07
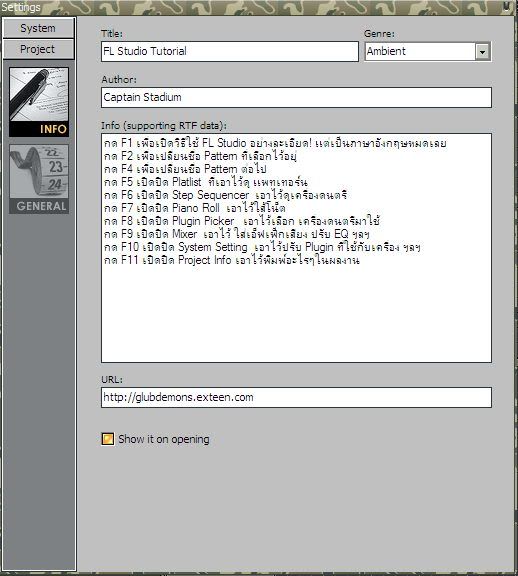
Automation ทำได้ง่ายๆ โดยการคลิ๊กขวา Create Automation มันจะเอาไว้คอยปรับเสียง
ดังเบาได้ ถ้าเราครีเอทมาจากปุ่มวอลุ่ม และอื่นๆอีกมากเช่นปรับเสียง Flanger หรือแม้กระทั่ง Turn Table
ใน Mixer ก็สามารถใช้ Automation ในการ สแครชแผ่นได้
tr12
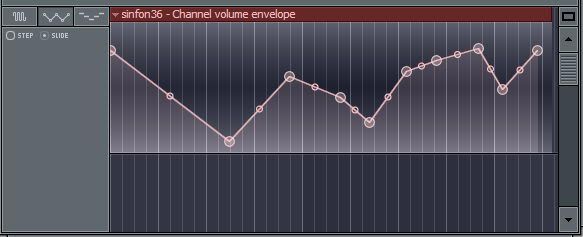
Events คล้ายๆ Automaion แต่มันอยู่ใน Pattern ที่เราเลือกไว้ สามารถปรับ tempo ขึ้นลงได้แม่นยำ
ถ้าเป็น Automation จะปรับ tempo ให้เท่าเดิมไม่ได้ เพราะมันวัดเป็น % แต่ Events จะวัดเป็น BPM
ข้อดีอย่างอื่นของ Events คือปรับ Pitch ของเสียงให้เครื่องดนตรีได้ อย่างเช่น กีตาร์
โปรแกรมนี้สามารถทำเสียงกีตาร์เหมือนเล่นสดๆได้ เช่นการรูดสาย Pitch ของเสียงจะเปลี่ยนไป
ถ้าในโปรแกรมธรรมดาๆ เสียงจะตรงแหน่ว แต่ถ้าเราใส่ Pitch ให้มันด้วย ก็จะเพิ่มเสน่ห์ของเสียงด้วย
และทำให้มันเหมือนจริง เหมือนเล่นสดมากขึ้น แต่อยากจะบอกว่า ทำ ให้ เนียน มัน ยาก มาก มาก !!!
tr13

ก็ไม่มีอะไรมากครับ กดไปกดมาเดี๋ยวก็เข้าใจเอง ผมคงจะเขียนละเอียดไม่มากกว่านี้มากนัก
ไม่งั้นคงอธิบายกันเป็นเล่มเลย กว่าจะครบทุกๆเรื่อง แนะนำให้หาดูใน Youtube ครับ มีวิธีการทำบอกไว้เยอะแยะ
หรือเปิด Cool Stuff ของโปรแกรมดูเอาก็ได้ครับ มีเพลงให้ฟัง อธิบายวิธีนู่นนี่นั่นเยอะแยะครับ
อื่นๆที่ไม่มีบอกไว้ แต่ก็ทำได้ง่ายๆเช่น
วิธีไล่สีของเครื่องดนตรี เริ่มแรก ให้คลิ๊กซ้ายค้าง ตรงสีเขียวๆอะครับ แล้วลาก หรือถ้าไม่ต้องการตรงไหน ให้คลิ๊กขวา
tr08
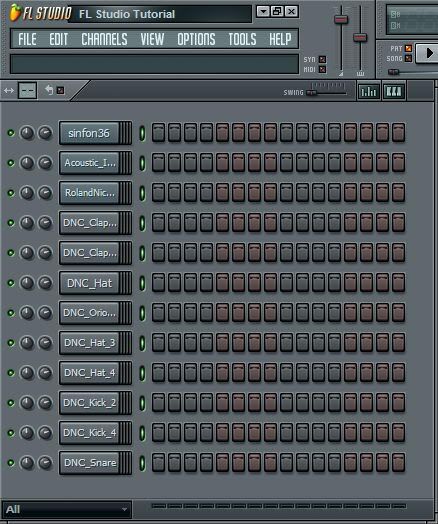
เสร็จแล้วกดที่เมนูข้างบน Channels > Color selected > Gradient
แล้วมันจะให้เราเลือกสี 2 ครั้ง ก็เลือกเอาตามชอบ แล้วมันจะไล่สีให้เราครับ
เป็นอย่างที่เห็น
tr09
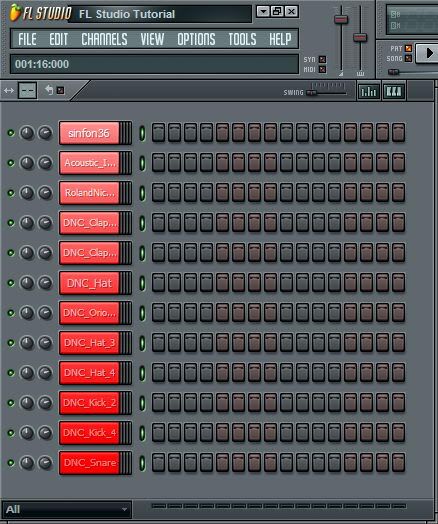
ต่อมาก็เป็นวิธีใส่สี ใส่แถบข้างหลัง ให้ pattern ให้ดูเอาในรูปครับ
tr10
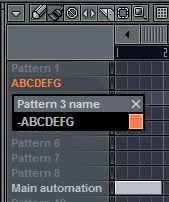
เคล็ดลับของมันคือการใส่ - ข้างหน้าสุดเท่านั้นเองครับ ไม่มีอะไรมากกว่านั้นเลย -*-
สามารถเปลี่ยนแบคกราวนด์ได้ตามใจชอบ >______<
กดที่เมนูด้านบน View > Background แล้วเลือกรูป
tr11

ที่จริงแล้วไม่มีความจำเป็นเท่าไรครับ เพราะพอเปิดทำจริงๆ มันก็จะโดนบังหมด T_T
อันนี้ก็เป็นรูปรวมๆ ขณะใช้โปรแกรมจริงๆ จะมีอะไรยุ่งยากเยอะแยะครับ
แต่ก็ไม่ได้ใช้ยากอะไรเลย ทุกคนใช้ได้ ใช้เป็นง่ายๆ
แต่ถึงกระนั้น จะแต่งเพลงออกมาดีไม่ดี
ก็อยู่ที่ความสามารถความรู้ทางด้านดนตรี และไอเดียเด็ดๆ อีกทีนึง
แต่งเพลงไม่ใช่เรื่องยากครับ เพราะฉนั้นเรามาแต่งเพลงกันเถอะครับ
ปล. ใครมีจอยักษ์ๆ คงสบายใจไม่น้อย เพราะพอเปิดทีก็เต็มจอผมแล้ว ดูลำบากมาก -*-
tr14

บทต่อไป ขอคิดก่อนว่าจะเอาเรื่องไหนมาลงดี -*-
ก็คงเอาเรื่องที่ควรรู้ไว้ก่อนแล้วกันนะครับ
แบบที่ว่า ไม่ค่อยมีคนเอามาสอน น่าจะดีกว่า
ติดตามได้ที่นี่ที่เดียวครับ
ปล. ดูกี่ทีๆ ก็รู้สึกภาคภูมิใจ (>______^X)
tr15

DFX Plugin สำหรับการปรับแต่งเสียงเพลงจาก Winamp ให้ดีขึ้น
โปรแกรมสำหรับเล่นเพลง MP3 ยอดนิยม คงจะหนีไม่พ้นเจ้า Winamp ซึ่งข้อดีอีกอันหนึ่ง ของโปรแกรมนี้คือ สามารถที่จะเพิ่ม Plugin หรือโปรแกรมต่าง ๆ ที่ออกแบบมาพิเศษ สำหรับทำงานร่วมกับ Winamp ได้ด้วย วันนี้ ผมจะขอแนะนำ Plugin ที่ชื่อว่า DFX ใช้สำหรับการเพิ่มลูกเล่น ในการปรับแต่งเสียงเพลง โดยสามารถเลือกปรับแต่งเสียงต่าง ๆ ได้เพิ่มมากขึ้นกว่าตัว Equalizer ที่มีมาแต่เดิมครับ
ทำความเข้าใจกับคำว่า Plugin ก่อน คำว่า Plugin หมายถึงโปรแกรม ที่จะเป็นตัวเสริมการทำงานของโปรแกรมอื่น ๆ โดยที่ตัวมันเอง จะไม่สามารถทำงานได้ เช่น DFX จัดว่าเป็น Plugin ของโปรแกรม Winamp ดังนั้น ก่อนการติดตั้ง Plugin ต้องมีการติดตั้งตัวโปรแกรม Winamp ไว้ก่อนนะครับ
หลังจากที่ในเคร่องมีการติดตั้งโปรแกรม Winamp ไว้เรียบร้อยแล้ว เมื่อต้องการติดตั้ง Plugin DFX เพิ่มเติม ก่อนอื่นก็ต้องหา ดาวน์โหลด DFX มาเก็บไว้ก่อนครับ หลังจากนั้นทำการแตกไฟล์ด้วย Winzip และเรียกที่ไฟล์สำหรับการติดตั้ง

ขั้นแรก เลือก Directory ที่มีโปรแกรม Winamp ติดตั้งอยู่ก่อน และกดที่ Next ครับ

โปรแกรมจะเริ่มต้นการติดตั้งอัตโนมัติ รอสักพักจนเสร็จขั้นตอนนี้

หลังจากนั้น จะมีช่องให้เราใส่อีเมล์สำหรับติดต่อ ก็ใส่ ๆ ไปเถอะครับ (ไม่ต้องใช้อีเมล์จริง ๆ ก็ได้) เท่านี้เป็นอันจบขั้นตอน การติดตั้งครับ ต่อไป เมื่อเรียก Winamp ขึ้นมา จะมีการโหลด DFX ตัวนี้ขึ้นมาให้ด้วย
สำหรับเวอร์ชั่นทดลองของ DFX จะมีกำหนดระยะเวลาใช้งาน ซึ่งจะขึ้นมาเตือนทุกครั้งที่เรียก ดังนั้น หากต้องการใช้งานนาน ๆ ให้เรียกที่ไฟล์ dfxkeymaker.exe เพื่อแก้โปรแกรมนี้ครับ หลังจากเรียกแล้วไม่ต้องทำอะไรเลยครับ กดที่ Exit ได้เลย เท่านี้ก็จบขั้นตอนการติดตั้งทุกอย่าง
ตัวอย่างการใช้งานโปรแกรม
เมื่อเรียก Winamp ขึ้นมา จะมีการโหลด DFX ตามมาด้วย โดยหน้าตาของโปรแกรมจะเป็นดังภาพครับ

จะมีปุ่มต่าง ๆ ให้ปรับเสียงตามใจ้ชอบ อันนี้ก็ลองปรับแต่งกันตามความพอใจของแต่ละคนครับ และเมื่อปรับแต่งกันจนได้ที่แล้ว ยังสามารถเก็บค่าการปรับนั้น ๆ ไว้ได้โดยกดที่ปุ่ม Presets นะครับ

จากเมนูของ Presets จะมีการปรับแต่งแบบต่าง ๆ ให้เลือกได้หลายอย่าง หรือหากต้องการเก็บค่าที่เราปรับแต่งไว้ ก็เลือกที่ Save และใส่ชื่อที่ต้องการเก็บได้เลย
เท่าที่ได้ทดลองใช้งานดู พบว่าโปรแกรมนี้ ให้คุณภาพเสียงที่ดีขึ้นมาพอสมควรครับ ทดลองใช้กันดูตามใจชอบกันเองนะ
โดย: คอม-ไทย ดอทเน็ต
การหาดาวน์โหลด ซอฟต์แวร์ ต่าง ๆ จากอินเตอร์เน็ตมาใช้งานแบบง่าย ๆ
ข้อมูลสรุปนี้ไม่พร้อมใช้งาน โปรด คลิกที่นี่เพื่อดูโพสต์
การตั้งใช้งาน Outlook Express ให้ใช้งานกับ อีเมล์ของ Hotmail.com
สำหรับท่านที่มี E-Mail Account ของ Hotmail ซึ่งในความเห็นส่วนตัวแล้ว Hotmail เป็น E-Mail Free ที่น่าใช้งานตัวหนึ่ง ชื่อก็จำง่ายดี อาจจะเพราะว่ามีมานานก่อนที่อื่น ๆ แต่มีข้อเสียคือไม่สามารถใช้งานกับโปรแกรมรับส่งเมล์ทั่ว ๆ ไปได้ จนกระทั่งเมื่อมีการออก Internet Explorer 5 ออกมาจะมีโปรแกรม Outlook Express 5 แถมมาด้วย เจ้า Outlook Express นี่แหละครับที่สามารถนำเอา Account ของ Hotmail มาใช้ได้ ทำให้เราไม่ต้องคอยเข้าไปที่ http://www.hotmail.com เพื่อใช้งาน E-Mail ให้ยุ่งยากอีกต่อไป ก่อนอื่นต้องบอกว่า สำหรับ IE5 เท่านั้น หากเป็น IE4 จะยังใช้ไม่ได้ (ดูวิธีการติดตั้งและการปรับแต่ง IE5 ได้ที่ Setup Internet Explorer Version 5.0)
เริ่มต้นจากการตั้งให้ IE5 มองเห็น Outlook Express เป็น Default Mail Program ก่อนโดยเรียก IE ครับแล้วเลือกที่เมนู Tools และ Internet Option กดเลือกที่ป้าย Programs

เปลี่ยน ในช่องของ E-mail: ให้เป็น Outlook Express แล้วกด OK 2 ครั้ง ครับเพื่อกลับไปที่หน้าปกติของ IE5 เริ่มต้นทำการติดตั้ง Account E-Mail ของ Hotmail โดยเรียก Outlook Express หรือกดที่เมนู Tools เลือก Mail and News เลือกที่ Read Mail

* ถ้าหากเครื่องคุณมีการติดตั้ง account ของ E-Mail อื่น ๆ ไว้แล้วจะไม่ขึ้นหน้าเมนูนี้ จะเข้าไปที่ Outlook ทันที ให้เลือกที่เมนูของ Outlook ที่ Tools เลือก Accounts เลือก Mail และเลือก Add Mail ทางขวามือ
จะเข้าหน้าของ Internet Connection Wizard

ใส่ชื่อที่ต้องการให้แสดงในช่อง Display name กด Next

ใส่ email address ของคุณแล้วกดที่ Next

ตรงนี้เลือก My incoming mail server is a HTTP server และ My HTTP mail service provider is Hotmail หรือใส่ตามรูป กด Next

ใส่ account และ password ของ Hotmail ครับ กดที่ Next (ถ้าต้องการให้จำ password ไว้ด้วยก็กดเลือกที่ Remember password)

กดที่ Finish ก็จบแล้ว เท่านี้ก็สามารถเรียกอ่านเมล์ของคุณผ่านทาง Outlook Express ได้แล้ว หากต้องการเปลี่ยนชื่อที่แสดง ก็เลือกที่ File เลือกที่ Properties เพื่อเปลี่ยนชื่อ หรือค่าต่าง ๆ เมื่อต้องการให้โปรแกรมรับหรือส่งข้อมูล ก็เลือกที่ Tools และ Synchronize All
คอม-ไทย ดอทเน็ต
Proplus ซอฟต์แวร์สำหรับเล่นและร้องเพลง คาราโอเกะ บนเครื่องคอมพิวเตอร์
หลังจากที่ได้แนะนำโปรแกรม KaraOK สำหรับการเล่นเพลง คาราโอเกะบนเครื่องคอมพิวเตอร์ไปแล้ว แต่เนื่องจากตัวโปรแกรม KaraOK ค่อนข้างจะใหญ่ และหาดาวน์โหลดได้ยาก ดังนั้น ขอแนะนำ ซอฟต์แวร์สำหรับการเล่นเพลงคาราโอเกะ อีกตัวหนึ่ง ที่อาจจะพอหาดาวน์โหลดมาใช้ได้ง่ายกว่ากัน ซอฟต์แวร์ที่ว่านี้คือ Proplus โดยที่หลักการใช้งาน ค่อนข้างจะใกล้เคียงกับ KaraOK มาก รวมถึงยังสามารถเล่นเพลงในรูปแบบเดียวกันกับ KataOK เช่นกัน
เพื่อไม่ให้เสียเวลา ขอให้อ่านพื้นฐานเบื้องต้นของเพลงแบบคาราโอเกะ จากหัวข้อเรื่องของการใช้งาน KaraOK ก่อนครับ ส่วนตัวโปรแกรม Proplus ที่จะกล่าวถึงต่อไปนี้ ก็จะขอเริ่มต้นที่ขั้นตอนการติดตั้งและใช้งานไปเลย
เริ่มต้นขั้นตอนการติดตั้งซอฟต์แวร์กันดีกว่า
ตัวซอฟต์แวร์ของ Proplus และเพลงต่าง ๆ ให้ลองค้นหาดูจากลิงค์ด้านท้ายของหน้าเว็บนี้นะครับ หลังจากดาวน์โหลดไฟล์ และเพลงต่าง ๆ มาครบแล้ว ก็เริ่มต้นขั้นตอนการติดตั้งกันได้เลย

ในตรงนี้เพื่อไม่ให้เสียเวลา ผมจะขอข้ามขั้นตอนการติดตั้งไปบ้างนะครับ กดที่ปุ่ม Next เพื่อทำการติดตั้งต่อไปเรื่อย ๆ

จนมาถึงขั้นตอนของการติดตั้ง XingMPEG เพื่อที่จะใช้ในการซ้อนภาพยนตร์ ขณะที่ร้องเพลงได้ด้วย แนะนำให้ติดตั้งโดยกด OK

กดที่ปุ่ม OK เพื่อติดตั้ง XingMPEG ครับ

กด Next ไปเรื่อย ๆ จนถึงสุดท้ายที่ Finish ครับ ตรงนี้ให้ทำการ Restart เครื่องใหม่ก่อน 1 ครั้ง
เริ่มต้นใช้งานและการตั้งค่าและใช้งานโปรแกรม
เริ่มต้นจากการ เรียกโปรแกรม Proplus ขึ้นมา ก่อนอื่น ต้องทำการตั้งค่า ให้โปรแกรมรู้จักกับเพลงต่าง ๆ เสียก่อน โดยเลือกที่เมนู ตั้งค่า (เป็นปุ่มรูปสามเหลี่ยมอยู่ขวามือ)

กำหนดโฟลเดอร์ที่เก็บเพลง โดยเลือกตรง ที่เก็บเพลง และเปลี่ยนเป็นโฟลเดอร์ ที่เราเก็บเพลงของคาราโอเกะ

จากนั้น เลือกกดที่ป้าย เพลง เพื่อทำรายการเพลงก่อน โดยกดที่ปุ่ม สร้างรายการ ครับ

รอสักครู่ จนกระทั่งโปรแกรมทำการสร้างรายการเสร็จ ตามภาพตัวอย่าง เท่านี้ก็เป็นอันเรียบร้อย พร้อมใช้งานแล้ว หากเมื่อใด มีเพลงใหม่ ๆ มาเพิ่ม ก็เลือกที่ปุ่ม สร้างรายการเพลงนี้ใหม่ได้เลยครับ
จากนั้นก็ปิดหน้าต่างของการตั้งต่า กลับมาที่หน้าจอหลัก พิมพ์ชื่อเพลงที่ต้องการจะเล่นลงไปได้เลย

ตัวอย่างการเลือกเพลง โดยการพิมพ์ชื่อเพลงลงไป และกด Enter ครับ เราสามารถเลือกเพลงโดยกดปุ่มลูกศร ซ้าย-ขวา ก็ได้ นอกจากนี้ ถ้าต้องการดูรายการเพลงทั้งหมด ก็กดคีย์ลูกศรขึ้นหรือลง เพื่อดูรายการเพลงที่เลือกไว้

แล้วก็ตั้งใจร้องเพลง ให้เพราะ ๆ ได้เลยครับ

ลิงค์สำหรับดาวน์โหลด ซอฟต์แวร์และเพลงใหม่ ๆ
โดย: คอม-ไทย ดอทเน็ต
KaraOK ซอฟต์แวร์สำหรับเล่นและร้องเพลง คาราโอเกะ บนเครื่องคอมพิวเตอร์
อีกหนึ่งประโยชน์ ของการใช้งานเครื่องคอมพิวเตอร์ให้คุ้มค่า นั่นคือ นำมาทำเป็นเครื่องเล่น คาราโอเกะ ในบ้านครับ หลาย ๆ ท่านคงจะเคยไปร้องคาราโอเกะ ตามร้านอาหารมาบ้างแล้ว มาลองดูโปรแกรม KaraOK ซึ่งจะทำการเปลี่ยน เครื่องคอมพิวเตอร์ ตัวเก่งของคุณ ให้กลายเป็นเครื่องมือ ที่สามารถสร้างความบันเทิงภายในบ้านได้
ก่อนอื่น มาทำความรู้จักกับ เพลงในรูปแบบคาราโอเกะกันก่อน ความจริงแล้ว เพลงแบบนี้ ก็คือเพลงในรูปแบบของ MIDI นั่นเอง ซึ่งเป็นรูปแบบการเก็บตัวโน็ตและจังหวะ ของเครื่องดนตรีชิ้นต่าง ๆ แทนที่จะเก็บเป็นเสียงดนตรีจริง ๆ เมื่อเล่นเพลงแบบ MIDI นี้ ซอฟต์แวร์ที่จะเล่น จะต้องแปลความหมายของตัวโน็ต ออกมาให้กลายเป็นเสียงของเครื่องดนตรีแต่ละชิ้นแทน ดังนั้น เพลงในแบบนี้ จะใช้เนื้อที่จัดเก็บบนดิสก์เพียงแค่ประมาณ 20-30K. เท่านั้น (เพลงแบบ MP3 จะใช้ประมาณ 3M. ต่อเพลง)
ในเมืองไทย มีผู้ที่นำเอาไฟล์เพลงแบบ MIDI นี้ มาบวกเข้ากับเนื้อเพลง และกำหนดช่วงเวลาในการแสดงผล รวมออกมาเป็น ซีดีคาราโอเกะ ซึ่งจะใช้ซอฟต์แวร์ยอดฮิตคือ NCN Karaok ซึ่งหากเป็นการ์ดเสียงดี ๆ ก็จะได้เสียงดนตรีที่สมจริงมาก แต่ในที่นี้ ผมจะไม่แนะนำโปรแกรม NCN เพราะว่ามีขั้นตอนการติดตั้ง ค่อนข้างยุ่งยาก และมีปัญหากับการ์ดเสียงบางรุ่นด้วย ตรงนี้จึงขอแนะนำ แต่เพียงซอฟต์แวร์ที่ทดลองแล้วเห็นว่าใช้งานง่าย และปัญหาน้อย ๆ เท่านั้น ซึ่งหากใครซื้อซีดีของ NCN มา ก็สามารถ copy เพลงมาใช้ด้วยกันได้ครับ
มารู้จักกับโครงสร้างของการเก็บไฟล์เพลงแบบคาราโอเกะกันก่อน
จากภาพ จะเป็นตัวอย่างการจัดเก็บไฟล์ต่าง ๆ ซึ่งต้องมีการจัดเก็บให้อยู่ในรูปแบบเช่นนี้ด้วย จึงจะใช้งานได้

โฟลเดอร์หลัก ๆ ที่จำเป็นมีดังนี้
1. Cursor เป็นที่เก็บไฟล์กำหนดตำแหน่งของเนื้อเพลง
2. Lyrics เป็นที่เก็บไฟล์ของเนื้องเพลง
3. Song เป็นที่เก็บไฟล์เพลงแบบ MIDI
โดยที่ส่วนมาก จะมีข้อจำกัดให้การตั้งชื่อไฟล์เป็นตัวเลข และเก็บไว้ในโฟลเดอร์ที่เป็นตัวเลข 0 ถึง 9 ซึ่งหากเราไปดาวน์โหลดเพลงใหม่ ๆ มาเพิ่มเติม ก็แนะนำว่า ไม่จำเป็นต้องไปเปลี่ยนชื่อไฟล์หรือชื่อโฟลเดอร์เลยนะครับ เพียงแค่ copy ไฟล์มาเก็บให้ถูกต้องก็พอแล้ว
เริ่มต้นขั้นตอนการติดตั้งซอฟต์แวร์กันดีกว่า
ตัวซอฟต์แวร์ของ KaraOK และเพลงต่าง ๆ ให้ลองค้นหาดูจากลิงค์ด้านท้ายของหน้าเว็บนี้นะครับ หลังจากดาวน์โหลดไฟล์ และเพลงต่าง ๆ มาครบแล้ว ก็เริ่มต้นขั้นตอนการติดตั้งกันได้เลย

ในตรงนี้เพื่อไม่ให้เสียเวลา ผมจะขอข้ามขั้นตอนการติดตั้งไปบ้างนะครับ กดที่ปุ่ม Next เพื่อทำการติดตั้งต่อไปเรื่อย ๆ โดยที่ ขอแนะนำให้ ทำการติดตั้งซอฟต์แวร์นี้ที่ C:\KaraOK เท่านั้น เพื่อไม่ให้มีปัญหาตอนเพิ่มเพลง

จนมาถึงขั้นตอนของการติดตั้ง XingMPEG เพื่อที่จะใช้ในการซ้อนภาพยนตร์ ขณะที่ร้องเพลงได้ด้วย แนะนำให้ติดตั้งโดยกด OK

กดที่ปุ่ม OK เพื่อติดตั้ง XingMPEG ครับ

กด Next ไปเรื่อย ๆ จนถึงสุดท้ายที่ Finish ครับ ตรงนี้ให้ทำการ Restart เครื่องใหม่ก่อน 1 ครั้ง
การติดตั้ง KeyDisk ของ KaraOK
หลังจากติดตั้งโปรแกรม KaraOK ไปแล้ว ต่อไปก็ทำการติดตั้ง KeyDisk เพื่อให้ใช้โปรแกรมได้ ขั้นตอนก็ง่าย ๆ ดับเบิลคลิกที่ไฟล์ สำหรับติดตั้ง KeyDisk ได้เลย

กดที่ปุ่ม Install เพื่อทำการติดตั้งต่อไป

และเมื่อเสร็จ ก็กดที่ปุ่ม Finish เป็นอันจบครับ
ขั้นตอนการเพิ่มเพลงเข้าไปในโปรแกรม KaraOK
ต่อไป คือการเพิ่มเพลงเข้าไปในตัวโปรแกรม เพื่อให้โปรแกรมรู้จักเลงต่าง ๆ โดยที่จะมีซอฟต์แวร์สำหรับ ทำการเพิ่มเพลงไว้ชื่อว่า ListOK ครับ การใช้งานก็เรียกโปรแกรมโดยดับเบิลคลิกที่ไฟล์ ListOK ตามตัวอย่าง

ทำการเปลี่ยน Folder สำหรับเก็บเพลง ให้เป็น Folder ของคุณบนเครื่องก่อน แล้วกดที่ปุ่ม ทำ Lister ได้เลย ครับ

ถ้าหากกำหนด Folder ถูกต้อง โปรแกรมจะเริ่มต้นการเพิ่มเพลง ถ้ามีเพลงแยะมาก อาจจะใช้เวลาสักหน่อย รอจนเสร็จครับ ตรงนี้ก็เป็นอันว่า จนขั้นตอนการติดตั้งต่าง ๆ ทั้งหมดแล้ว หากมีการดาวน์โหลดเพลงใหม่ ๆ มา ก็จะต้องทำขั้นตอนการเพิ่มเพลงด้วย ListOK ใหม่ทุกครั้งด้วยนะครับ
การตั้งค่าและใช้งานโปรแกรม
เมื่อติดตั้งเสร็จเรียบร้อยแล้ว เรียกที่ไอคอนของโปรแกรม KaraOK เพื่อเริ่มต้นการตั้งค่าและใช้งาน ก่อนอื่น ต้องทำการตั้งค่าต่าง ๆ ของตัวซอฟต์แวร์ให้เรียบร้อย โดยกดปุ่ม F12 หรือเลือกที่ SETUP ครับ

จากนั้น เลือกที่ป้ายของ Directory ตามภาพ

ให้ทำการเปลี่ยน Folder ที่เก็บเพลงต่าง ๆ ให้ถูกต้องก่อน แล้วกดที่ปุ่ม ตกลง

หลังจากนี้ เมื่อเราพิมพ์รายชื่อเพลง จะมีเมนูของเพลงและรายการมาให้เลือก สามารถใช้ปุ่มคีย์ลูกศร ซ้ายขวา เพื่อเลือกเพลงได้ครับ หรือจะกดคีย์ INS เพื่อเลือกเพลงจากเมนูก็ได้ ใช้ไม่ยากครับ ทดลองเล่นกันดูก่อน
เอาหละ ทีนี้ก็ หนึ่ง.. สอง... สาม.. เอ้า เตรียมตัวร้องเพลงกันได้เลย

ลิงค์สำหรับดาวน์โหลด ซอฟต์แวร์และเพลงใหม่ ๆ
โดย: คอม-ไทย ดอทเน็ต
